XLT and XLTe (Gen. 1 and Gen. 2) Firmware Update Manual
Return to: Horner Tech Support FAQ
This section includes:
How to Check for Current Firmware
Steps for Updating XLT/XLTe (Gen. 2)
Steps for Updating XLT/XLTe (Gen. 1)
Introduction
This guide details how to update or change firmware on the Horner OCS Controllers. Updating firmware to the newest version adds new benefits to the controller. Also, changing firmware is necessary when changing communications between CsCAN and CANopen.
WARNING: Firmware updates should only be performed when the equipment being controlled by the OCS is in a safe, non-operational state. Communication or hardware failures during the firmware update process can cause the controller to behave erratically resulting in injury or equipment damage. Make sure the functions of the equipment work properly after a firmware update before returning the device to an operational mode.
Resources
For further information on this controller, please refer to the following documents on the Horner website.
| Manual Numbers for XLT and XLTe | |
|---|---|
|
User Manual |
|
|
Datasheet for Model 0 |
|
|
Datasheet for Model 2 |
|
|
Datasheet for Model 3 |
|
|
Datasheet for Model 4 |
|
|
Datasheet for Model 5 |
|
|
Datasheet for Model 6 |
|
How to Check for Current Firmware
To check the firmware revision on a controller, open System Menu > View Status.
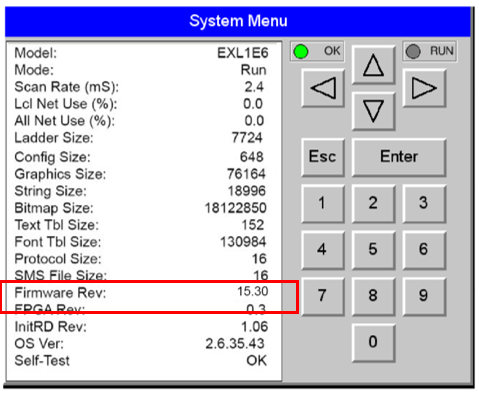
Options for Updating Firmware
WARNING: Updating firmware will clear the application program, screens, configurations, and register data. If required, make sure to backup program and register data before updating firmware. The controller’s User Manual has instructions for doing backups.
Method A: Removable Media Method
The controller firmware is updated by a bootloader, using a microSD card or USB Flash drive (not through the Cscape Firmware Update Wizard).
To update or change firmware:
-
Download desired Firmware set from the Horner APG website. (Verify CsCAN or CANopen communications.)
-
Save Firmware files to microSD card or USB, these are the removable media devices.
-
Update the firmware through the controller’s Firmware Update function
NOTE: Files from the Horner website come as a .ZIP file which need to be unzipped and placed in the root of the drive for them to function properly.
Method B: RS232 Serial Connection
Serial firmware updates are done from Cscape software to the controller’s primary serial port, MJ1 in most cases.
Method C: Mini USB Port
The mini USB port can be used to update firmware in the XLE and XLT series. This is quicker than doing so via MJ1.
Download the Firmware
In North America, visit https://hornerautomation.com. Go to Support > Controller Firmware and download the most recent firmware set with the correct communication protocol and controller.
-OR-
In Europe, visit http://www.hornerautomation.eu/support/firmware and click the Firmware tab and download the desired firmware. Create an account to enable access to the latest firmware updates.
Steps for Updating XLT/XLTe (Gen. 2)
Gen 2 units feature a mini USB port physically located between the MJ1 & MJ2 serial ports.
-
Establish communication between Cscape and the controller using a direct serial connection to MJ1 or USB.
-
Make sure your application is available on your PC or upload the application.
-
Make sure the machinery connected to the OCS is in a safe state for firmware update.
-
Start the firmware update by selecting File > Firmware Update Wizard.
-
The correct product type should be selected, if it is not select the type of controller from the drop-down list.
-
Press the Start button.
-
Wait for the firmware update to complete.
-
If there is a communication failure check the cable, connections and comm. port setting and try again.
-
Firmware updates typically delete the user applications to ensure compatibility. You will need to reload your application.
-
Test the operation of the equipment with the new firmware before returning the OCS system to an operation mode.
Steps for Updating XLT/XLTe (Gen. 1)
Gen 1 units do not feature a mini USB port.
-
Connect to the MJ1/Port 1 programming port with Cscape software.
-
Run the executable file downloaded from the Horner website (Step One), which will place firmware files in default folder locations.
-
In Cscape open a new or existing project .csp file, click File > Firmware Update Wizard.
-
In Firmware Update Wizard, verify that the product type matches the connected device. Then select the appropriate CAN network option. The default option is CsCAN; if unsure, leave as default. Click OK.
-
You may receive a Warning window referring to firmware updates using high-speed communications. Click OK..
-
In the Firmware Update window, click Start.
-
Once the download has completed, click Close. Click OK in the Update Complete window.
-
Verify in View Status in the System Menu that the desired firmware has been loaded.