XL4: How to Backup Program Using Clone Unit
Return to: Horner Tech Support FAQ
This section includes:
Overview
The ‘Clone Unit’ feature allows the user to “clone” the OCS of the exact same model. This feature “clones” application program and unit settings stored in Battery backed RAM of an OCS into the RM.
This feature can be used for:
-
Replacing an OCS by another unit of the same model.
-
Duplicating or “cloning” units without a PC.
Resources
For further information on this controller, please refer to the following documents on our website: www.hornerautomation.com
| Manual Numbers for XL4 | |
|---|---|
|
User Manual |
MAN0964 |
|
Datasheet for Model 0 |
MAN1143 |
|
Datasheet for Model 2 |
MAN1144 |
|
Datasheet for Model 3 |
MAN1145 |
|
Datasheet for Model 4 |
MAN1146 |
|
Datasheet for Model 5 |
MAN1147 |
|
Datasheet for Model 6 |
MAN1148 |
Make Clone
User must perform the following sequence of action to Clone a unit:
Step 1: Clone Unit can be accessed by going to the System Menu of the OCS. A new menu Clone Unit has been added at the end of the main System Menu as shown below:
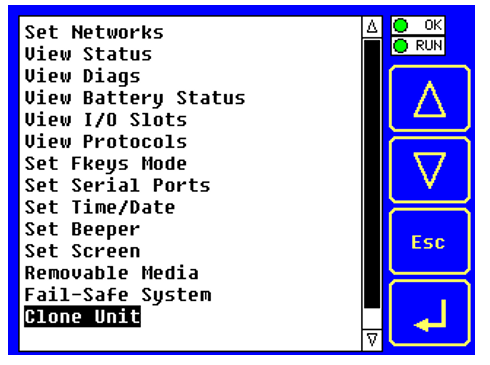
Selecting Clone Unit menu will open the following menu screen:
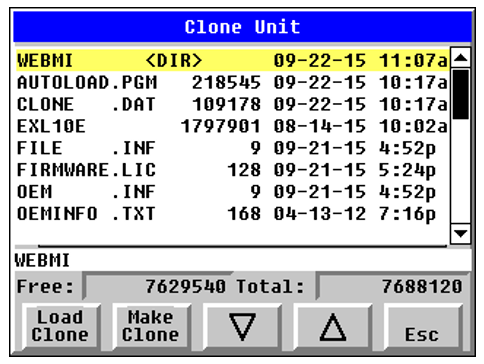
NOTE: Free/Total – displays number of free and total bytes in Removable Media.
Step 2: Make/Create Clone option enables user to duplicate / Clone application file, all unit settings and all register values from battery-backed RAM.
Selecting Make Clone brings up the screen below for the user:
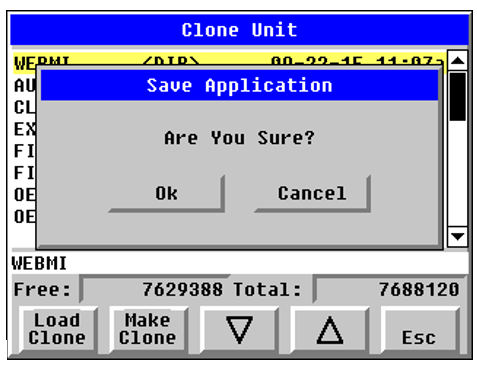
After confirmation, the OCS will create two new files in the root directory of the Removable Media Drive as shown below:
-
AUTOLOAD.PGM- Application file
-
CLONE.DAT- File having all unit settings and register values from battery-backed RAM
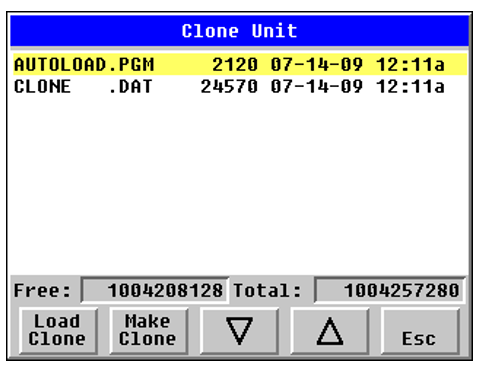
NOTE: Make/Create clone operation automatically includes the security in AUTOLOAD.PGM file for security enabled files.
Step 3: Once the cloning is successful, OCS gives a message as below:
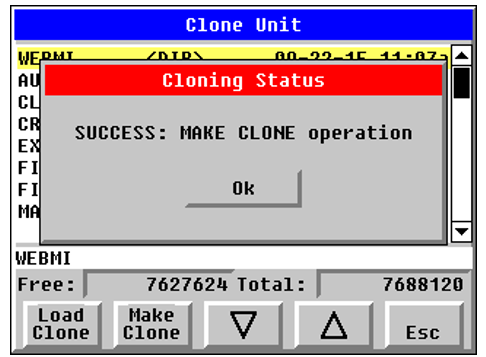
Make/Create clone can also be triggered by setting %SR164.9 bit to ‘1’ from Ladder program or graphics. Once the operation is completed, this bit is made zero by the firmware. When ‘Make Clone’ operation is triggered by this SR bit, it does not ask the user for confirmation for making clone. The success / failure of the operation is also not notified on screen to the user.
In case of failure of ‘Make Clone’ operation, %SR164.11 bit is set to ‘1’ by the firmware and never reset.
NOTE: Backup of registers in Flash memory is not performed by Clone Feature.
Load Clone
This option loads the application, all unit settings and register values from Removable media to the battery-backed RAM (Regardless of AutoLoad settings) and then resets the OCS for the settings to take effect.
User needs to perform the following to Load Clone:
Step 1: Select ‘Clone Unit’ from main System Menu of OCS as shown below:
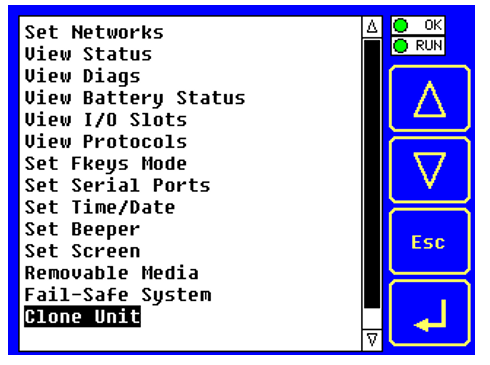
Step 2: Selecting ‘Clone Unit’ menu will open the following menu screen. Select ‘Load Clone’.
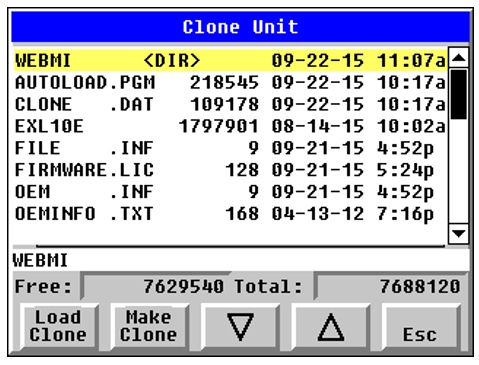
Step 3: Confirm ‘Load Clone’ as shown below:
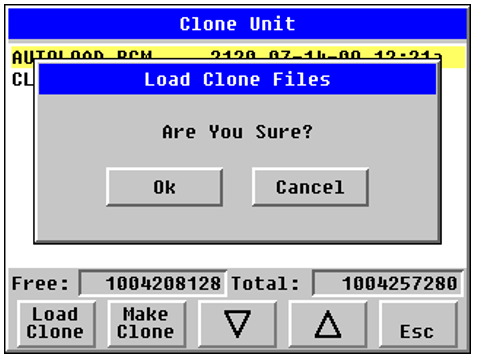
Step 4: After confirmation, all unit settings and register values will be loaded from Removable Media to the Battery backed RAM (Regardless of AutoLoad settings) and then OCS resets for the settings to take effect.
NOTE: For security enabled files, Load clone asks for password validation before loading the application.
Load Clone can also be triggered by setting %SR164.10 bit to ‘1’ from Ladder program or graphics. Once the operation is completed, this bit is made zero by the firmware. When Load Clone operation is triggered by this SR bit, it does not ask the user for confirmation for loading clone. The success / failure of the operation is also not notified on screen to the user.
In case of failure of ‘Load Clone’ operation, %SR164.12 bit is set to ‘1’ by the firmware and never reset.